Étape 1
Créez un nouveau document 950 pixels de large par 600 pixels Hauteur hors tout, régler la résolution à 300 pixels / pouce et l'arrière-plan blanc. Faites une sélection rectangulaire avec un style de taille fixe, une largeur de 400 px, et de la hauteur de 100 px.
![]()
Étape 2
Glissez-SNAP Guides de tous les bords verticaux et centre de la sélection.

Étape 3
Ouvrez le sélecteur de dégradé et sélectionnez le "Steel Bar" préréglage dans le menu déroulant.Si vous ne pouvez pas voir le préréglage dans la liste, cliquez sur le triangle sur le bouton droit et sélectionnez "métaux" de la liste. Cliquez sur Ajouter. Créez un nouveau calque et nommez-le "corps". Remplissez la sélection avec le dégradé de bas en haut de la sélection.

Étape 4
Pour faire de notre crayon de réflexion plus aller à Image> Ajustements> Curves (Commande + M) et l'ajuster comme dans l'image ci-dessous.

Étape 5
Avec la sélection toujours active, créez un nouveau calque et remplissez la sélection avec la couleur # d60005, puis réglez la couche Opacité à 60%. Nommez le nouveau calque "Couleur".

Étape 6
Cliquer à droite sur le "Corps" et double couche. Nommez-le "Metal" et déplacez-le vers le haut de la pile des calques. Sélectionnez l'outil rectangulaire Marque, ensemble style à la «normale», faire une sélection dans l'image ci-dessous, et cliquez sur Supprimer. Faites glisser un guide de la gauche règle et rupture à droite de la sélection.
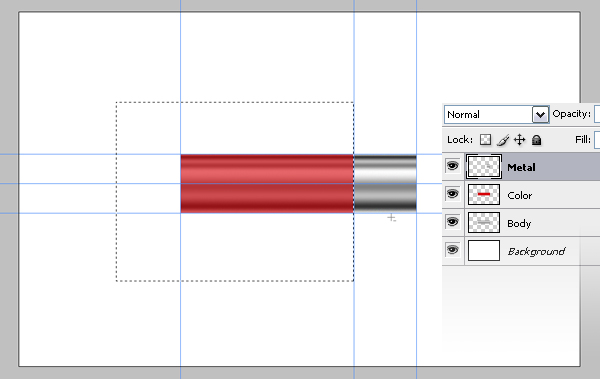
Étape 7
Sélectionnez l'outil elliptique Marque et de faire une sélection de 1 point dans l'image tout en maintenant la touche Alt et Shift clés. Faites un clic droit sur la sélection et choisissez Sélection de transformation, puis définissez l'échelle horizontale à 50%, et appuyez sur Entrée deux fois à appliquer. Appuyez sur Supprimer pour supprimer la zone sélectionnée. Cela donnera un crayon notre perspective regarder.
C'est une bonne idée de sauvgarder cette sélection parce que nous aurons besoin plus tard. Allez à Sélectionner> Enregistrer la sélection. Nom de la sélection "Ellipse".

Étape 8
Avec l'outil Marque toujours sélectionné, faites glisser la sélection vers le bord droit du "Metal" couche. Faites glisser une autre verticale guide jusqu'à ce qu'elle s'enclenche au centre de la sélection.

Étape 9
Choisissez la Marque outil rectangulaire, puis en maintenant la touche Maj enfoncée, faites une sélection comme indiqué ci-dessous. Allez à Sélectionner> inverse et cliquez sur Supprimer.

Étape 10
Tout en maintenant la touche Ctrl enfoncée, cliquez sur le "Metal" couche de charger la sélection (Cliquez sur la vignette du calque, pas sur le calque nom). Avec n'importe quel outil de sélection choisi, déplacer la sélection 4 pixels à droite. Vous pouvez le faire en appuyant sur la flèche de droite sur le clavier 4 fois.
Tout en maintenant enfoncée la Ctrl + Alt + Maj clés, cliquez sur le "Metal" couche. Alt + Maj combinaison d'intersection est déjà la zone sélectionnée et la nouvelle sélection que nous allons faire. La nouvelle sélection est la partie métallique parce que nous allons maintenant enfoncée la touche Ctrl Ainsi, la partie métallique et notre sélection actuelle sera l'intersection. L'utilisation de cet methode est de faire une sélection fine ligne sur la partie métallique sélectionné. Utilisez ces lignes de rendre les bosses.

Étape 11
Copiez et collez la sélection dans un nouveau calque et nommez-le "Bump". Apply a Gradient Overlay and Bevel and Emboss with these settings. Appliquer un dégradé Synthèse et coniques et Repoussage avec ces paramètres. To make it slightly bigger than the metal layer, hit Command + T, and set the Vertical Scale to 102%. Pour rendre un peu plus grande que la couche de métal, appuyez sur Commande + T, et de mettre l'échelle verticale à 102%.

Étape 12
Dupliquer le "Bump" calque et déplacer la copie 6 pixels à droite. Répétez cette étape une fois de plus à faire un total de 3 bosses.Sélectionnez ces 3 couches et les fusionner (Ctrl + E.) Dupliquer le calque fusionné pour créer une autre série de bosses et placez-le comme vous le souhaitez.

Étape 13
Dupliquer le "Metal" calque et nommez la copie "Eraser". Faites glisser le "Eraser" couche-dessous du "Metal" couche.Déplacez le "Eraser" couche d'environ 60 pixels. Allez à Image> Ajustements> Teinte / Saturation (Ctrl + U.) Voir l'image ci-dessous pour la Teinte / Saturation paramètres.
Dupliquer le "Metal" nouveau calque et nommez la copie "Shadow". Faites glisser le "Shadow" en dessous de la couche "Metal" couche. Appuyez sur Ctrl + U et de la légèreté à -100.Aller à Filtre> Flou> Flou cinétique. Définir l'angle à 0 et à distance à 5, puis l'appliquer. Maintenant, nous pouvons fusionner les calques liés à la partie métallique du crayon. Choisissez "Shadow", "Metal" et Bump couches, puis appuyez sur la touche Ctrl + E pour les fusionner.

Étape 14
Créez un nouveau calque et nommez-le "Conseil".comme dans l'image ci-dessous. Remplissez la sélection avec une lumière jaune orange.Déplacez ce calque vers le bas au-dessous du "corps". Allez à Sélection> Désélectionner à perdre la sélection (Ctrl + D).

Étape 15
Sélectionnez et doubler le "corps". Nommez le nouveau calque "TipGradient." Déplacez ce calque vers le haut. Appuyez sur Ctrl + T, puis l'échelle et la position que dans l'image ci-dessous. Appuyez sur Ctrl + U pour ouvrir la Teinte / Saturation boîte de dialogue et de l'utilisation de ces paramètres: Hue ensemble à 33, Saturation fixé à 53, légèreté mis à +37, et Coloriser dépouillées.

Étape 16
Faites glisser "TipGradient" ci-dessous la couche sur le "Corps" couche. Maintenez la touche Alt et cliquez entre la "TipGradient" et "Conseil" couches.

Étape 17
Avec "TipGradient", sélectionnez le calque, allez dans Edition> Transformation> Perspective et ajuster la perspective de ce genre.

Étape 18
Allez à Sélection> Sélection de charge et de charger la sélection "Ellipse". Positionnez la sélection comme dans l'image, puis sélectionnez Supprimer la zone à la fois du "Corps" et "Couleur" couches.

Étape 19
Avec la "couleur", sélectionnez le calque, créez un nouveau calque et nommez-le "bois". Appuyez sur D sur le clavier pour modifier le plan et les couleurs de fond en noir et blanc. Appuyez sur X pour faire l'avant-plan blanc. Remplissez la sélection de blanc. Ensuite, allez à Filtre> Rendu> Fibres. Utiliser 10 pour les deux variables. Appuyez sur Ctrl + T, tourner de 90 degrés le sens anti-horaire, et l'échelle comme indiqué ci-dessous.

Étape 20
Allez dans Edition> Transformation> Perspective et ajuster la perspective, comme illustré. Réglez le mode de mélange de Lumière douce et Opacité à 60%.

Etape 21
Obtenir le elliptique Marque outil et de faire une sélection, comme indiqué ci-dessous. Sélectionnez le "bois" et cliquez sur couche supprimer. Cochez la case "TipGradient" couche et cliquez sur Ctrl + U, puis réglez la Saturation à -100. Appuyez sur Ctrl + L et appliquer ces paramètres. Cela fera l'extrémité foncée et un contraste élevé.

Etape 22
Maintenant, nous sommes sur le point de finir . Sélectionnez tous les calques sauf le calque "Background" et appuyez sur la touche Ctrl + E pour les fusionner.Renommez le calque "Crayon". Dupliquer le "Crayon" calque et nommez-le "réflexion". Faites glisser la "réflexion" en dessous de la couche "Crayon" couche.
Dupliquez la "réflexion" couche à nouveau, et nommez-le "Shadow". Avec le "Shadow", sélectionnez le calque frappé Ctrl + U et la légèreté mis à -90. Appuyez sur Ctrl + T et l'échelle à trois-quarts de sa hauteur. Choisissez la "réflexion" calque, puis allez dans Edit> Transform> Flip Vertical.

Etape 23
Avec toutes les couches sélectionnez à l'exception du calque "Background", appuyez sur Ctrl + T, et à tour de rôle, -30 degrés. Déplacez le "Shadow" et "réflexion" couches comme indiqué ci-dessous.

Etape 24
Choisissez la "réflexion" couche et aller directement au Filtre> Flou> Flou gaussien. Appliquer avec un rayon de 3 et de mettre l'opacité à 60. Choisissez l'option «Shadow» couche, puis aller à Filtre> Flou> Flou gaussien. Appliquer avec un rayon de 7 et de mettre l'opacité à 80.

Etape 25
Avec la "réflexion", sélectionnez le calque, ajouter un masque de calque en utilisant le bouton Ajouter un masque de calque bouton, qui est situé au bas de la palette calque. Remplissez le masque avec l'outil dégradé, du blanc au noir, ce qui en fait l'ombre disparaissent.

Etape 26
Avec le "Crayon", sélectionnez le calque, appliquer un dégradé de superposition de ces paramètres.

Etape 27
Vous pouvez changer la position et également changer la couleur d'arrière-plan si vous le souhaitez. You can view the final image below or view a larger version here . Vous pouvez consulter la dernière image ci-dessous ou consulter une

source du tutorial PSDTUTS


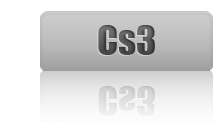
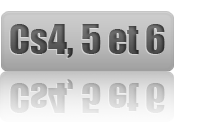

Commentaires
ca peut etre vrai
>_<, y'a un bon résultat mais tache d'etre compréhensible la prochaine fois, parce que tes phrases veulent strictement rien dire O_o
Le tuto est intéressant et simple.
Mais je vois pas comment un débutant pourrait le suivre (c'est de la traduction made in google, ça veut rien dire)
ca j'aime bcp!
c tré coooooooooooooooooooool merveille et perfectement professionel