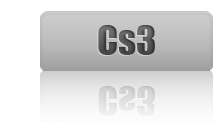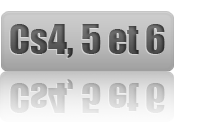Voici un tutoriel traduit de l’anglais, réalisé par l’artiste brésilien Fabio Sasso, avec son aimable autorisation. « Dans ce tutoriel, j’ai créé un design inspiré du travail de Nik Ainley. C’est l’un de mes « Photoshop Master » préférés et son travail est très impressionnant. Pour cette création, j’ai utilisé le filtre Dispersion de Photoshop. Je pense que c’est l’un des plus méconnus car la plupart des utilisateurs ne savent pas comment il fonctionne. Les dessins vectoriels ont été créés avec Illustrator avec l’outil Dégradés de formes.
01
Créez un nouveau document et double-cliquez sur le calque pour ajouter une Incrustation en dégradé. 
02
Sélectionnez le personnage à utiliser. J’ai utilisé une belle photo prise par John Arlington pour le site Udox. Le nouvel outil de sélection de Photoshop est assez impressionnant. Et très facile à utiliser pour extraire un personnage d’un décor. Sélectionnez l’outil Sélection rapide et l’option Contour amélioré.

03
Ajoutez une lueur diffuse. Faites Filtre / Distorsion / Lueur diffuse. 
04
Utilisez le filtre Déformation / Dispersion pour faire exploser le gars. J’ai utilisé une image un peu déjantée pour la map de déplacement, mais vous pouvez utiliser n’importe quelle image. Entrez les réglages suivants. Faites OK et choisissez le fichier qui va servir de map.


05
Appliquez un masque au calque de déplacement et au calque du gars. Commencez à effacer un peu sur le calque de déplacement, et ensuite utilisez l’outil Doigt pour mélanger les deux.
06
Dupliquez le calque du gars et appliquez le filtre Pixellisation / Mezzo-tinto et choisissez Lignes Moyennes. Ensuite appliquez un Flou directionnel de 62 px.
07
Création des lignes vectorielles. C’est assez simple dans Illustrator, créez juste quelques lignes avec l’outil Plume et utilisez l’outil Dégradé de formes dans le menu Objet. Répétez autant de fois que souhaitée.


08
Utilisation du vectoriel. De retour dans Photoshop, collez les lignes vectorielles en tant que calques dynamiques et appliquez un style de calque. Dans notre cas, nous avons choisi une Lueur externe et une Incrustation de couleur. Essayez différentes couleurs et lueurs pour les différents vecteurs.

09
Résultat final : je suis allé un peu plus loin en ajoutant de nouveaux éléments et filtres comme du bruit sur l’arrière-plan.
Je dois dire que j’ai beaucoup appris en créant cette image. Cela m’a pris pas mal de temps pour tout créer et comprendre, entre le filtre de déplacement et les lignes vectorielles.