
- Remplissez le fond de noir avec le pot de peinture.
- Créez un nouveau calque et sélectionnez l'outil plume.
- Vérifiez que la plume est bien en mode tracé puis dessinez une forme de vague semblable à celle ci-dessus.

- Une nouvelle fenêtre apparaitra, cliquez alors sur "OK" en laissant les paramètres d'origine. Votre tracé se transformera alors en sélection.
- Sélectionnez alors l'outil rectangle de sélection et faite un clique droit sur votre sélection et cliquez sur "remplir", remplissez alors votre sélection de blanc.
- Vous pouvez maintenant renommer votre calque "vague1" et désélectionner (Ctrl+D).

 Reduced: 88% of original size [ 721 x 443 ] - Click to view full image
Reduced: 88% of original size [ 721 x 443 ] - Click to view full image
- Appliquez ensuite une lueur interne de la même couleur avec les paramètres suivants :
 Reduced: 88% of original size [ 721 x 441 ] - Click to view full image
Reduced: 88% of original size [ 721 x 441 ] - Click to view full image
- Enfin, appliquez lui une opacité de fond de 13% et un mode de fusion normal.

- Déplacez légèrement la vague12 sur le côté et appliquez lui une légère rotation, puis modifiez son opacité à 60%.
- Déplacez ensuite la vague13 franchement sur la droite et apliquez lui aussi une légère rotation, enfin modifiez son opacité à 40%.

- Vérifiez que la plume est bien en mode tracé puis dessinez une forme de vague semblable à celle ci-dessus.
- Répétez la même opération que pour la première vague jusqu'à la remplir de blanc puis renommez votre calque "vague2" et désélectionnez (Ctrl+D).

 Reduced: 89% of original size [ 717 x 418 ] - Click to view full image
Reduced: 89% of original size [ 717 x 418 ] - Click to view full image
- Appliquez ensuite une lueur interne de la même couleur avec les paramètres suivants :
 Reduced: 87% of original size [ 729 x 439 ] - Click to view full image
Reduced: 87% of original size [ 729 x 439 ] - Click to view full image
- Appliquez ensuite une incrustation en dégradé du blanc vers le transparent avec ces paramètres :
 Reduced: 89% of original size [ 718 x 439 ] - Click to view full image
Reduced: 89% of original size [ 718 x 439 ] - Click to view full image
- Ensuite, appliquez lui une opacité de fond de 7%, une opacité de 43% et un mode de fusion normal.
- Dupliquez alors votre vague2 et renommez la "vague22".
- Faites ensuite subir une petite rotation à cette dernière et une homothétie.
- Enfin vous devriez obtenir un résultat proche de celui tout en haut.

- Vérifiez que la plume est bien en mode tracé puis dessinez une forme de vague plus grossière semblable à celle ci-dessus.
- Répétez la même opération que pour la première vague jusqu'à la remplir de blanc puis renommez votre calque "vague3" et désélectionnez (Ctrl+D).

 Reduced: 88% of original size [ 720 x 440 ] - Click to view full image
Reduced: 88% of original size [ 720 x 440 ] - Click to view full image
- Appliquez ensuite une lueur interne de la même couleur avec les paramètres suivants :
 Reduced: 88% of original size [ 725 x 438 ] - Click to view full image
Reduced: 88% of original size [ 725 x 438 ] - Click to view full image
- Apliquez ensuite une biseautage et estampage avec ces paramètres :
 Reduced: 89% of original size [ 716 x 435 ] - Click to view full image
Reduced: 89% of original size [ 716 x 435 ] - Click to view full image
- Ensuite, appliquez lui une opacité de fond de 0%, une opacité de 15% et un mode de fusion normal.
- Vous pouvez maintenant dupliquez votre vague3 à deux reprise en appelant les deux autres vague "vague32" et "vague33".
- Déplacez la vague32 vers la droite et appliquez lui une symétrie d'axe horizontal.
- Déplacez ensuite la vague33 en bas à droite et appliquez lui aussi une rotation.
- C'est maintenant fini pour les vagues, nous allons passer aux dégradés.

- Maintenant dupliquez la vague12 et sur la copie créez une sélection à partir de la vague et comprenant tout le côté gauche.
- Clique droit sur votre sélection et cliquez sur "transformer la sélection".
- Allez alors dans Edition -> Transformation -> Déformation et déformez votre sélection afin qu'elle épouse parfaitement la forme de la vague.
- Sélectionnez alors "l'outil dégradé" blanc vers transparent, et appliquez un léger dégradé vers la gauche sur la sélection.


- Perfectionnez votre sélection en cliquant droit dessus, en cliquant sur transformer la sélection et en lui faisant subir une légère rotation vers la droite.
- Sélectionnez alors "l'outil dégradé" blanc vers transparent, et appliquez un léger dégradé vers la gauche sur cette sélection.
- Modifiez maintenant l'opacité de "vague12 copie" à 30%.

Renommez le "dégradé1" et mettez le juste au dessus de l'arrière plan.
- Sélectionnez alors l'outil "rectangle de sélection".
Tracez une sélection partant du milieu et englobant tout le côté gauche.
- Cliquez droit sur votre sélection et cliquez sur "transformer la sélection".
- Allez alors dans Edition -> Transformation -> Rotation et faites la s'incliner un peut vers la droite puis réitérez l'opération en utilisant cette fois ci l'homothétie pour pouvoir englober tout le côté gauche sans laisser de "blancs".
- Sélectionnez alors "l'outil dégradé" blanc vers transparent, et appliquez un dégradé vers la gauche sur la sélection.
- Enfin modifiez l'opacité de fond de ce claque à 10%.

Renommez le "dégradé2" et mettez le juste au dessus de dégradé1.
- Sélectionnez alors l'outil "rectangle de sélection" et tracez une sélection partant un peu plus du côté gauche et englobant tout ce côté.
- Clique droit sur votre sélection et cliquez sur "transformer la sélection".
- Allez alors dans Edition -> Transformation -> Déformation et modifier sa forme pour obtenir un bel arrondi semblable à celui ci-dessus.
- Sélectionnez alors "l'outil dégradé" blanc vers transparent, et appliquez un dégradé vers la gauche sur la sélection.
- Enfin modifiez l'opacité de fond de ce claque à 20%.

- Sélectionnez alors l'outil "rectangle de sélection" et tracez une sélection partant un peu plus du côté gauche et englobant tout ce côté.
- Cliquez droit sur votre sélection et cliquez sur "transformer la sélection".
- Allez alors dans Edition -> Transformation -> Déformation et modifier sa forme pour en obtenir une plus courbe semblable à celle ci-dessus.
- Sélectionnez alors "l'outil dégradé" blanc vers transparent, et appliquez un dégradé vers la gauche sur la sélection.
- Enfin modifiez l'opacité de fond de ce claque à 30%.

- Déplacez le ensuite en bas à droite.
- Appliquez lui alors une rotation vers la droite ainsi qu'une homothétie et qu'une perspective pour obtenir la même chose que sur l'image ci dessus.
- Modifiez ensuite son opacité de fond à 30%.
| 15 |

- Allez maintenant dans image et cliquez sur "appliquer une image".
- Dupliquez ce claque.
- Sélectionnez alors celui le plus au dessus et allez dans Filtre -> Rendu -> Eclairage.
- Si vous voulez de la couleur, changez le style pour le "bleu omnidirectionnel et modifiez la couleur en haut à droite de la fenêtre par celle que vous souhaitez.
- Si vous voulez garder les couleurs d'origine , laissez les réglages par défaut et modifiez l'orientation et la taille du faisceaux de lumière à gauche à votre guise ...


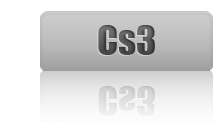
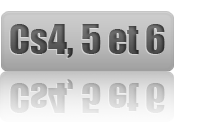

Commentaires
ta tt compliké pourton c simple ske ta fé la...c ton tuto ki é mal prézonté mon ami dsl
Par hasard, auriez-vous d'autres forums ou blogs à me suggérer ?