Dans ce tutorial je vais vous montrer comment créer un effet Eclipse vous pouvez la maître en footer ou header. Un peu des ces techniques je l'ais prise dans d'autre tutoriaux dans la toile.
Comme j'ai dit une ou deux technique sont prisent d'autre tuto mais une nouvel idée est de ce tutorial pour un effet différent.
Etape 1
Ouvrez photoshop et créer un nouveau document moi j'ai pris pour le wallpaper une résolution de 1900x1200 pixel juste après ça remplissez l'arrière plan avec du noir avec l'outils sélection (M) créer une sélection comme ceci .
Etape 2 - les Brushes
Voici ce qu'on voit dans les autre tutorial, il y a juste une petite différence mais répétons l'étape ici.
1 - Ajoutter un nouveau calque et remplissez le avec du gris
2 - Aller a Edition >Definir une forme prédéfinie ...
3 - Renommez la "Rec Brush".
Etape 3
Maintenant nous allons éditer notre forme, pour aller au moteur de forme, Fenêtre >Forme (F5). Nous allons utiliser les dynamiques des formes, lissage, Dynamiques de couleur et Autre Dynamiques pour créer l'effet que nous voulons.
Regardez l'image de référence
Etape 4
Avec notre forme customiser nous allons créer l'effet souhaiter, ajouter un calque et dessinez un peut de rectangle. Après ça ajoutez quelque effet dans l’Option de fusion. Aller a calque > style de calque >Ombre portée. Tourner le calque en mode Densité couleur+ pour le Mode de Fusion, 80% Opacity, 120º Angle, 5px Distance, et 10px Size.
La dernière chose à faire et de répéter l'étape 2 fois de plus. (Créer un nouveau calque, dessiner des formes et ajouter des effets).
Etape 5
Nous allons redimensionner notre calque, juste horizontalement. Allez a Edition >Transformation >Homothétie, ou juste appuyez sur CMD+T(mac) or CRTL+T(pc). Après ça aller à Filtre> Atténuation >Flou directionnel. Utiliser 90º pou l'angle et 155 pixels pour la distance.
Etape 6
Sélectionner l'outil rectangle (U) et créer un grand rectangle, sa seras la planent sombre. Regarder l'image.
Etape 7
Nous allons faire quelques modifications.
Nous allons utiliser un masque de fusion pour supprimer quelques parties de et pour faire des endroit sombre. Premièrement sélectionner le calque du rectangle puis allez a calque >Masque de fusion >Tout faire apparaître. Puis sélectionner des brushe (forme) et des grande brushes, Diamètre principale 200 pixels, Dureté 0%, et la couleur Noir. Maintenant supprimer quelque partie du rectangle (1-4). Après sélectionner le rectangle et répéter ajouter un masque de fusion exactement comme la dernier fois. A nouveau sélectionner l'outils forme (Brushes), laisser les option comme il été la dernière foi, changer l'opacité a 20% et dessiner quelques zone pour masquer un peu du rectangle (5-11).
Etape 8
Ici nous ajouterons quelques couleurs avec un calque de remplissage, aller à Dégradé. Mettez l’angle à 90%, et l'échelle à 80%. Après changer le mode de fusion a Incrustation.
Etape 9
Créer un nouveau calque et remplissez le avec du Noir, Aller à Filtre > Rendu >Halo, utiliser 100% pour la luminosité et 50-300mm Objectif. Changer le mode de fusion à superposition. Vous remarquerez que la couche est trop lumineuse, Il y a trop de gris. Alors, allez-y à image>Réglage>Niveaux. Ensuite, il suffit de changer le Niveaux de sorti a 50, 1, 255.
Etape 10
Maintenant ajoutons une photo de sxc.hu, vous pouvez la télécharger ici http://www.sxc.hu/photo/986801. Placez la dans le centre Vous devez faire une rotation, et la redimensionner. Puis basculer le mode de fusion en superposition.
Après ça aller a calque > Masque de fusion >Tout faire apparaître. Permet de répéter l'étape 7 et supprimer quelques parties de l'image, le faire jusqu'à ce que vous obteniez le résultat comme l'image ci-dessous
Etape 11
Maintenant sélectionner le calque rectangle et aller à Calque >Style de calque > lueur externe. Changez le mode fusion a to Lumière vive, et l'opacité a 90% et sélectionner la couleur Dégradé. Utiliser le jaune par défaut et changer la taille à 60px.
Etape 12
Créer un nouveau calque mettez le en 1er position, Remplissez le avec du noir puis aller à Filtre>Texture> Grain. Changez la intensité à 66 et le Contraste à 60. Après vous changer le mode de fusion a Lumière Tamiser et 60%. Pour le fond Vous remarqueriez que l'image devient plus sombre.
Etape 13
C'est l'etape la plus importante parcque nous allons ajouter une grande texture. Alors Télécharger l'image texture depuis sxc.hu (http://www.sxc.hu/photo/1021346) et placer la dans le document ,en haut à droite du rectangle et coucher sous les lumières. Après ça réduisez la juste pour en faire un peu plus petit. Puis aller à Images >Réglage >Negative Ctrl (I), changer le Mode de fusion a Incrustation et l'Opacité à 10%.
Conclusion
Il y a beaucoup de façons de créer cet effet, et beaucoup de bons didacticiels montrant comment créer ce type d'éclipse effet, les lignes, et les autres effets de lumière. Mais l'idée de ce tutoriel est de tout mélanger pour obtenir un bon résultat. J'espère que vous l'aimez et maintenant c'est a vous de jouer avec l'outil. 


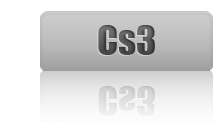
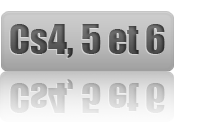















Commentaires
comme d'abe tjr des tuto d'enfer merci
J'ai quelques problèmes au niveau de l'étape 3. Je fais bien tout les réglages dans la fenêtre F5, mais, comment faire pour que ces réglages s'appliquent à mon calque ?
Merci d'avance !
On a quelques problèmes au niveau des images 1000 excuses pour ce désagrément. Nous faisons de notre mieux pour vous combler merci.
Salut super tuto sauf que je bloque à l'étape ou on demande la fenettre des formes. En effet celle ci reste grisée, je peux rien faire.
Quelqu'un aurais la gentillesse de me donner la solution ?
Bye ! ;:)
Ha non en fait c'est bon, il suffit d'avoir au préalable cliqué sur le pinceau Je continu le tuto :D
Je continu le tuto :D
trop compliqué en plus tu n'est pas assez précis dans tes explications
D'accord avec wouli, un tutoriel très compliqué et peu précis pour un débutant comme moi,c'est bien dommage car le rendu final est hallucinant. Merci tout de même.
comment faire a l'étape 3? j'arrive pa a ouvrir tout çà!

c'est simple tu sélectionne l'outil forme puis tu appuies sur la touche F5