I - Préambule :
Vous souhaitez détourer un personnage mais vous bloquez sur le détourage des cheveux ?
Le détourage avec le filtre extraire ne suffit pas dans votre cas ?
Alors allons y !!
La plume sera utilisée dans ce tutorial donc si vous ne savez pas ce que c’est ou que vous n’êtes pas sûrs de savoir bien l’utiliser, je vous conseille d’aller faire un tour sur ces deux tutoriaux qui traitent de l’utilisation de la plume :
- Utiliser l'outil Plume
- Outil Plume sous Photoshop
Les images utilisées pour le tutorial sont : "NPortman" et "Background".
II – Détourage :
A- Les Cheveux
1- Ouvrez votre image dans Photoshop (il sera plus aisé d’utiliser un personnage sur un fond clair et uni).
2- Dupliquez votre calque (Ctrl+J) afin de conserver l’image originale et renommez–le : « détourage ».
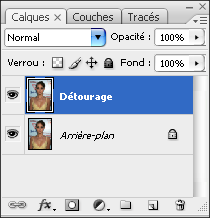
3- Affichez les couches de ce nouveau calque et essayez de trouver la couche la plus contrastée. Dans notre cas, il semble que ce soit la couche bleue.

4- Dupliquez cette couche (clic droit sur la couche> Dupliquer cette couche)

5- Augmentez le contraste de l’image : Image>Réglages>Luminosité et contraste.
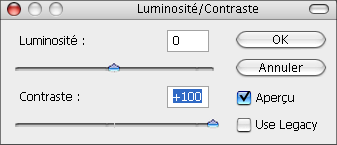
On a ainsi augmenté le contraste (notamment des cheveux : ce qui nous intéresse).

6- Toujours sur la couche « bleu copie », sélectionnez un pinceau (b) doux en mode incrustation.

7- Repassez les cheveux avec la couleur noire et le fond avec la couleur blanche (il faudra parfois repasser le pinceau en mode normal pour le fond).
Info : Le mode incrustation permet d’augmenter le contraste des cheveux sans modifier le fond.
On obtient ceci :
 Zoom
Zoom 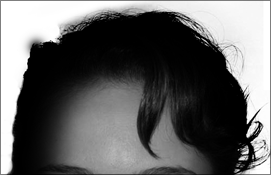
B- Reste du corps
1- Maintenant, on va utiliser la plume (p) pour détourer le reste du corps.
2- Comme sur l’image suivante, réalisez le tracé du corps du modèle (toujours sur la couche bleu copie).

J'ai mis le tracé en rouge pour qu'il soit visible, c'est normal de ne pas voir ce trait.
3- Convertissez le tracé en sélection à l'aide d'un glisser-déposer.
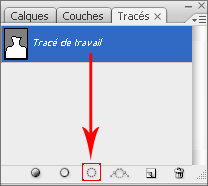
4- Remplissez cette sélection de noir (alt+backspace)

5- Sélectionnez le pinceau (b) en mode normal et remplissez ce qu’il reste du visage en noir.

La palette des couches doit être comme ceci :
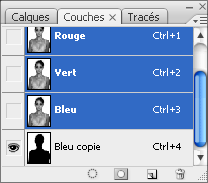
III - L’arrière plan :
1- Importez votre nouvel arrière-plan dans Photoshop et placez-le au-dessus de nos précédents calques.
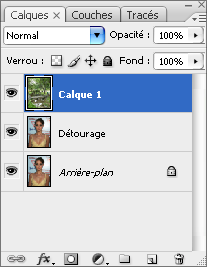
2- Récupérez la couche comme sélection.
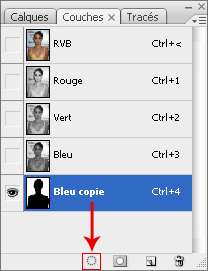
3- Retournez sur le calque arrière-plan et sélectionnez-le (la sélection de la couche doit toujours être active).
4- Ajoutez un masque de fusion en cliquant sur l'icône encadrée de rouge.
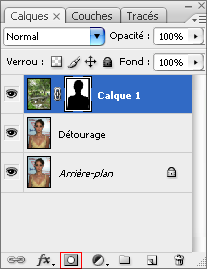
Vous avez alors ceci :

IV - Détails :
Il subsiste quelques erreurs, nous allons donc nous en occuper.
1- Déselectionnez (Ctrl+D) puis appliquez les filtres suivants :
a) Filtre>Divers>Maximum => 2
b) Filtre>Atténuation>Flou Gaussien => 1
2- Réglez les niveaux : Image>Réglages>Niveaux 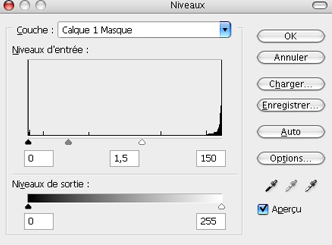

Et voilà, c’est finit. J’espère que j’ai été clair et que vous avez réussi à réaliser ce tutorial sans trop de mal.
Tuto créé par Iensis Membre du forum CrystalXp


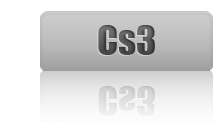
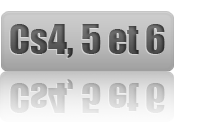

Commentaires
c'est vraiment magnifique merci pour le tutorial
C'est très utile ce tuto, mais juste au niveau de la plume je trouve encore de difficulté.
Et merci
C'est très utile ce tuto, mais juste au niveau de la plume je trouve encore de difficultés.
Et merci
Vraiment croie moi, pour la sélection l’outil plume c’est le meilleurs; essaie de te familiariser avec cet outil et tu vera toi meme sa valeur, il est vraiment indispensable et très utile.
Bon... Ca a l'air clair et bien construit... Malheureusement pour moi impossible de comparer avec les images vu qu'elles ne s'affichent pas?! C'est un souci de mon navigateur (Mozilla 3) ou c'est un souci de cs3.tutsps.com ???
Merci .... :-p
Merci pour votre commentaire c'est grâce à vous que j'ai constater l'erreur.

Maintenant tout est OK, merci et bonne continuation
moi j'arrive pas a ajouté l'arriére plant
Très bon tuto.
Vous le mélanger aux autres méthodes que j'ai développé sur mon propre site de tutos à l'adresse suivante :
http://www.eva-sion.com/index.php?o...
bonjour
c cool sa trés bon tuto
Bonjour,merci beaucoup pour le partage, excellent tes tutos sur Photoshop.