Créer un effet de roche sur texte avec Photoshop cs3
Voici les images que j'ai utilisées
Importez l'image suivante dans photoshop pour la maître en arrière plan

Puis tapez Votre texte en utilisant la police suivante Base02 (Télécharger ici) avec une très grande taille moi j'ai utiliser 266,93 pt
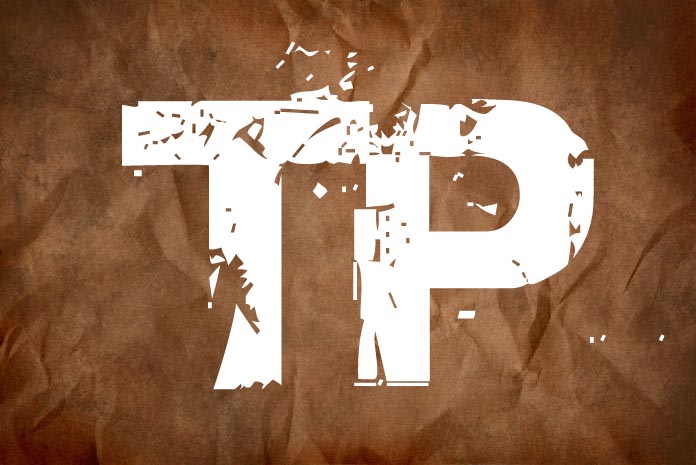
Ensuite importer l'image (Texture de roche) suivante

mettez son calque en premier plan sur le même calque un clique droit de la souris > Créer un masque d'écrêtage ou bien allez à
Menu > Calque > Créer un masque d'écrêtage.
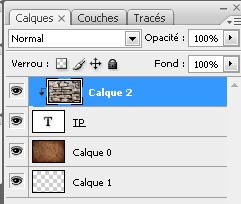
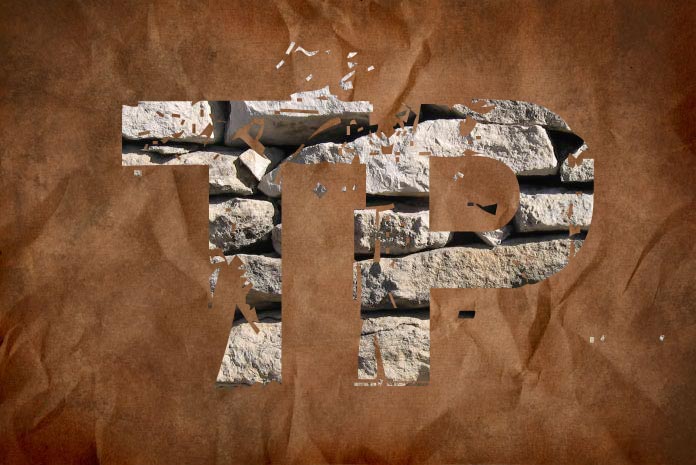
Après appliquez au texte les options de fusion suivante
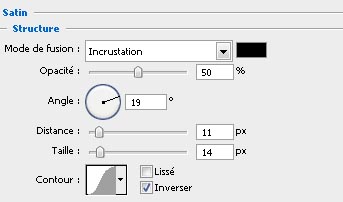

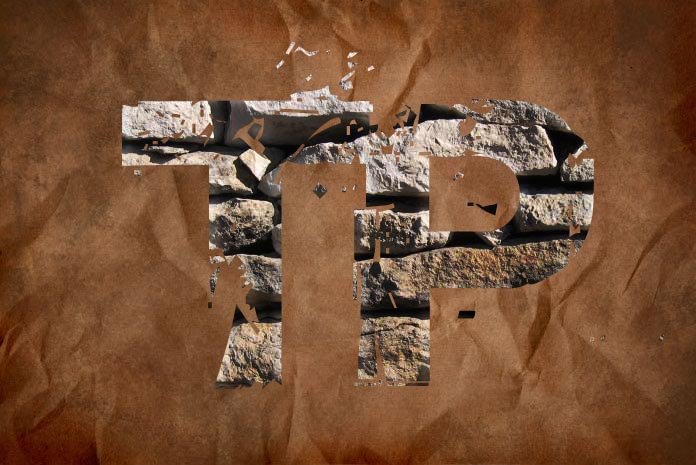
Puis allez à Menu > Calque >Nouveau > Groupe.

Sélectionnez les deux calques (texte + Texture rocheuse) et glissez les dans le groupe
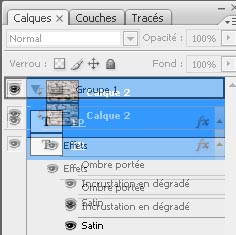
Dupliquez le groupe que vous venez de créer en allant à
Menu > Calque > Dupliquer le groupe. Son nom sera Groupe 1 copie par défaut
Mettez le en dessous du 1 er groupe
Déplacer les images du Groupe1 Copie de 3 ou 4 pixels à droite et en bas comme cela

Ensuite ajouter au texte du Groupe1 Copie un Ombre portée.

Voici un petit résumer pour les calques

Toujours en sélectionnant ce dernier (texte du Groupe1 Copie ) allez à
Menu > Filtre > Atténuation > Flou directionnel
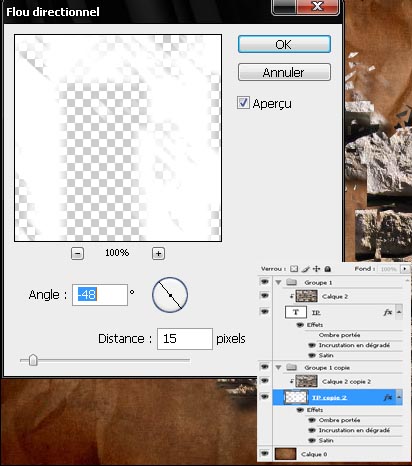
Tout en maintenant la touche Ctrl enfoncer cliquer sur le calque du texte pour prendre sa sélection

Créer un nouveau calque et remplissez la sélection avec du Noir (le calque doit être en dessous de tout les autre)

Allez à Menu > Filtre > Atténuation > Flou directionnel
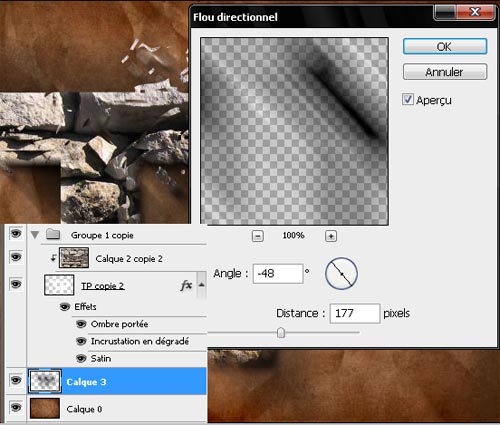
Puis prenez l'outil gomme et supprimez les parties supérieures du Flou

Créer un nouveau calque et prenez l'outil pinceau (B) dessinez des ligne comme ça

Ensuite allez à Menu > Edition > Transformation > Déformation.

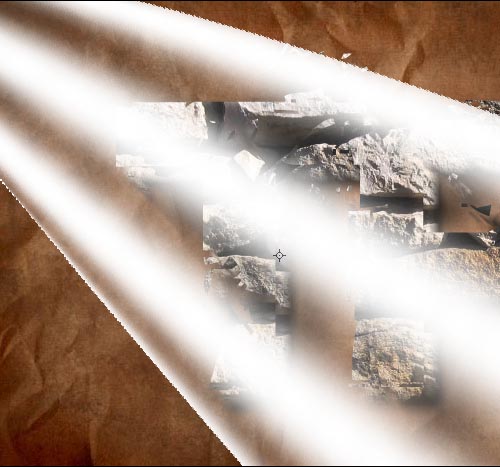
Puis à Menu > Filtre > Atténuation > Flou gaussien mettez 33,6 pixels
Et un Fond 51 %
Glissez le calque en dessus de tout les autres comme ce la


Puis Allez a Menu > Calque >Nouveau Calque de remplissage > Dégrader.
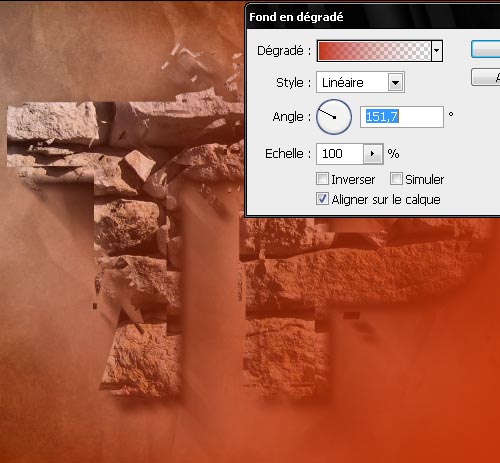
Basculez le mode de fusion vers Incrustation avec un fond 75 % et une opacité de 75%.
Et voila le résultat



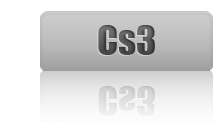
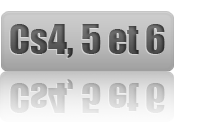

Commentaires
Salut !!! dites j'arrive pas a avoir comme vous pour les option de fusion. Vous, vous avez les angles et tous moi sa fait une grande fenetre avec plein de truk mais pas tres pratique ...
pouvez vous m'expliquer comment vous avez votre fenetre a vous svp ?!
Merci
Oui effectivement dans le site le rédacteur des tutos réduit la taille des options de fusion il laisse juste le nom et les option les autres restent par défaut
Par exemple tu clique sur ombre porté voila l’option qui sort
http://cs3.tutsps.com/i...
T’as piger ?
Bonne chance à tous
Bonjour
Je trouve le final très intéressant, il y a, je trouve juste un petit soucis, le fait que les deux formes au final ne soit pas rejoind par des arêtes, du coup je trouve que l'effet 3D perd en intensité.
N'étant pas un expert en PS, je ne pourrais trop donner de solution.
Le plus simple peut être une ombre portée avec un angle similaire à la forme.
merci beaucoup pour tou ces tuto trés pratique pour les noob de photoshop comme moi merci encor
SCAVY
C'est une belle idée que t'as.
J'aurais du plaisir a apprendre. Trop cool
Merci beaucoup pour ce tuto! =D
mais...j'ai un petit soucis vers le debut! :
Comment fait-t-on pour SELECTIONNER les deux calques motif roche et le texte S.V.P. Aidez-Moi!
C’est simple tu clique sur le 1er calque puis tu maintiens la touche control enfoncé puis tu clique sur le deuxième.
Bonjour,
Je suis débutante à PS et je n'arrive pas à installer la police d'écriture. Vous pouvez m'expliquer SVP!
Merciii !! EN tout cas très bon tuto !