Tutorial Créer un texte doré avec des particules lumineux
Créer un nouveau document de 500 par 500 pixels
Ajouter un fond dégrader
Menu > Calque >Nouveau Calque de remplissage > Dégrader (#09accb ver # 03749e).
Tapez votre texte la police utiliser dans le tutorial c'est Bank Gothic RUSS .
Appliquez les options de fusion suivantes :
Voila le résultat
Pour le texte c'est fini passons aux particules lumineux
Prenez l'outil Plume dessinez une ligne comme cela
Maintenant en appuyant sur la touche ALT du clavier cliquez sur les coins de la ligne que vous venez de dessiner et tirez a gauche ou à droite.
Sélectionnez l'outil Pinceau (B) Dans les options des formes configurez comme cela
Vous re-sélectionnez l'outil Plume créer un nouveau calque cliquer avec le bouton droit de la souris ensuite cliquez sur contour du tracé puis validez par Ok
Refaite cette étape 2 a 3 fois.
Appliquez une lueur externe
Prenez l'outil ellipse (U) et dessinez un ovale Blanc en haut
Puis allez à Menu > Filtre > Atténuation > Flou Gaussien. Mettez un rayon de 13,0 %
Dupliquez ce dernier et basculez le mode de fusion en Incrustation cliquez sur Ctrl-F 3 ou 4 fois pour répliquer le flou gaussien sur le 2eme ovale
Sélectionnez l'outil pinceau avec les même options qu'on a utiliser dans le contour du tracé
Créer un nouveau calque et dessinez dedans plusieurs poins en partant de haut en bas en variant la taille du pinceau
Appliquez une lueur externe
Pour finir Créer un nouveau Calque remplissez le avec du Noir
Puis allez à Menu > Filtre > Rendu > Halo
Basculez le mode de fusion du calque en Densité linéaire - (Ajout)
Et voila le résultat


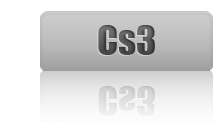
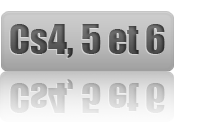
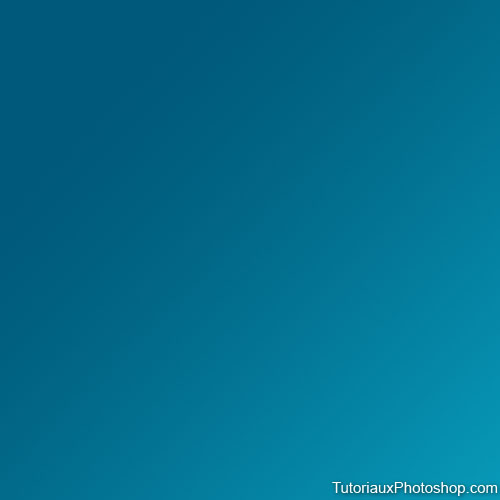


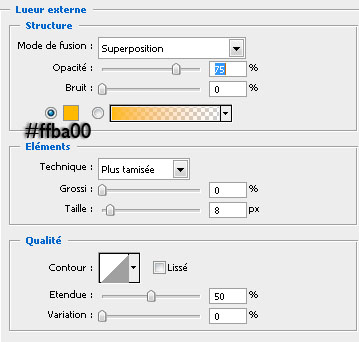
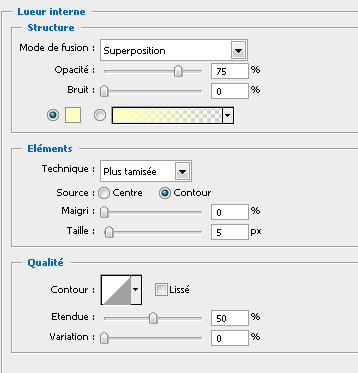
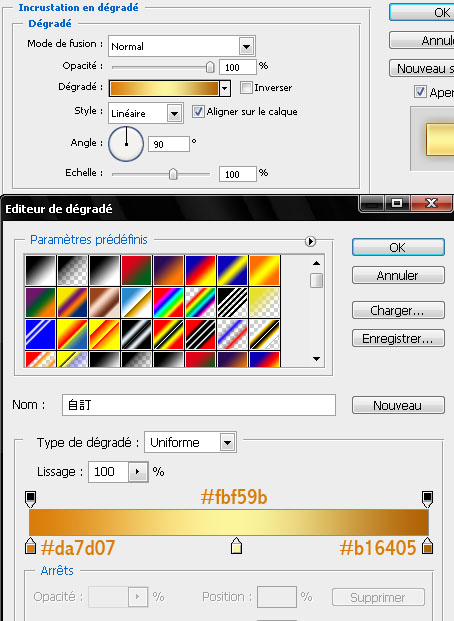
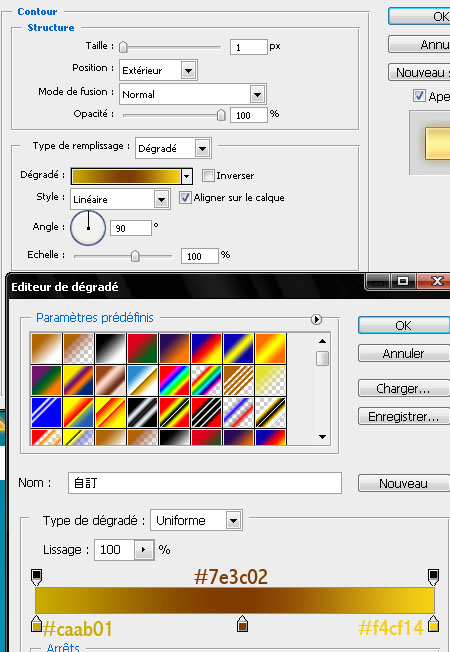




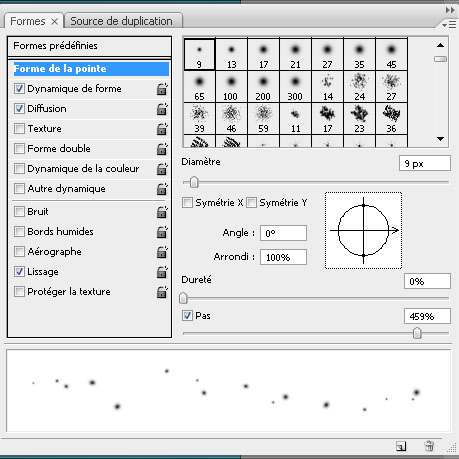

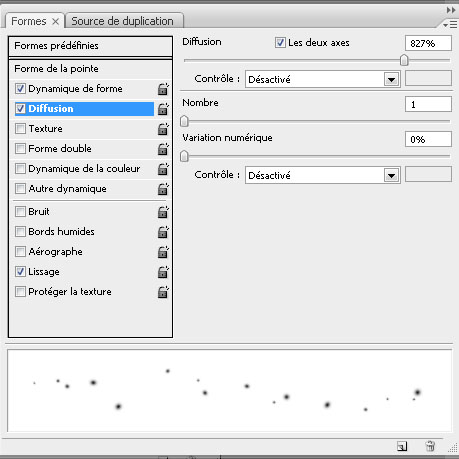
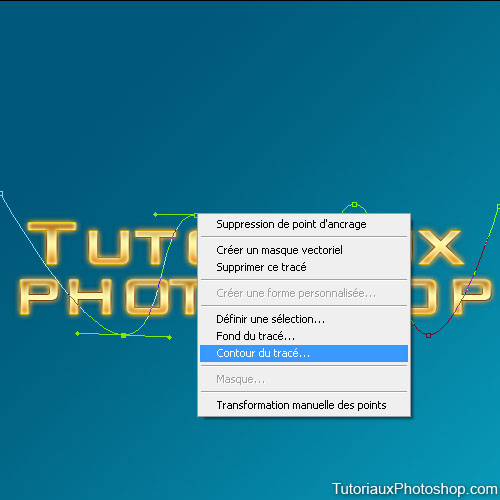
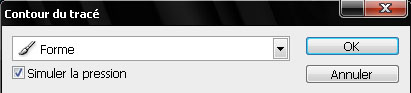
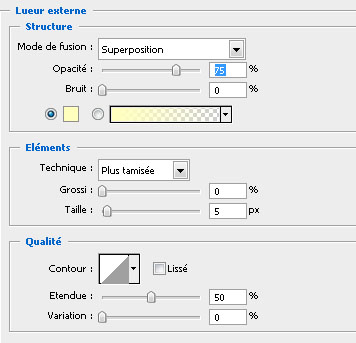


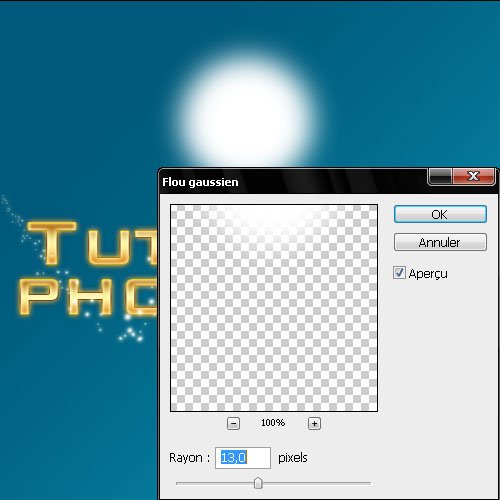

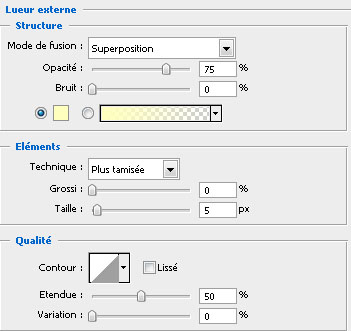



Commentaires
hahaha je suis premier merci
merci
http://www.servimg.com/image_previe...
Pas mal, moi je suis encore novice mais je vais essayer de le terminer.
Voila la mienne
http://images2.hiboox.com/vignettes...
Merci pour le magnifique tuto vraiment très cool...8-)
un autre tuto please ^^
Bonjour, Nous préparons plusieurs tuto alors un peu de patience svp
:'(
:'(
Un conseil : n'utilisez pas d'autre police que celle citée car ça donne un rendu pourri . Je peux pas vous montrer le mien il était tellement moche que je l'ai pas enregistré .
Sinon bon tuto =D
ah la je viens d'essayer est le rendu n'est pas mal
http://www.servimg.com/image_previe...
sa doit dépendre de la police y en a qui sont bon pour ça et d'autre non
je m'ennuie sans tuto
Slt IM3*4 es que ta réaliser tout les tutos du site ? je pense que cette période c'est le vacances c'est pour ça. en faite Bonne année tout le monde .
.
bonne année a toi aussi
bonne année a toi aussi
Merci pour le tuto, et bonne année tout le monde.
Super Tuto, j ai super bien reussi le mien environ 1h30 pour le réaliser :(, mais le final est super.
PS: je ne suis qu'au stade débutant de photoshop
Meilleurs Voeux pour 2009
J'ai un problème pour réaliser le tuto. J'en suis au niveau des etoiles mais leur luminosité est vraiment a chier, meme avec la lueuer externe. Je ne sait pas ce qui se passe j'ai verifier mes reglages X fois. Si l'on pouvait m'aider si ou plait ^^'
Pour dessiner les étoiles utilise la couleur blanche et pour la lueur externe utilise la couleur par défaut.
Ou bien duplique le calque puis tu joues avec les modes de fusion.
Voila le mien !
Bon comme j'aime pas trop suivre les tutos à la lettre, j'ai voulu un peu innover, et comme c'est la saison du ski, j'en ai profité !
http://likethatcz.free.fr/Skies/tos...
Merci pour ce tuto simpa !
Très cool le tuto
rep à Skies: tres jolie ton rendu
Merci !!
Mais bon un peu lourd au niveau des points blancs
En même temps quand je l'ai fait il neigeait dehors du coup je me suis laissé emporté... ^^
c'est génial une autre please
Sympa ce tuto, on apprend beaucoup de choses !
Voici la mienne, j'ai essayé de suivre tout en faisant à ma façon (autre police, le rond et le halo en bas, autre couleur de fond) :
- http://img149.imageshack.us/img149/...
slt tout le monde, merci pour le tuto vraiment magnifique Yo "Torkass" ton rendu est super.
Merci !
Moi je cale sur les étoiles..
J'ai tous les bons paramètres, mon tracé est fait, mais pas moyen de transformer mon tracé en étoile... Help!
Merci pour le Tuto ,
Voila mon rendu http://img13.imageshack.us/my.php?i...
Moi aussi je cale sur les étoiles..
J'ai tous les bons paramètres, mon tracé est fait, mais pas moyen de transformer mon tracé en étoile... Help!
Dans les options de la fenêtre Forme (F5) règles comme ce si http://cs3.tutsps.com/i...
http://cs3.tutsps.com/i...
http://cs3.tutsps.com/i...
puis tu dessine les étoile. bonne chance
salut, il est super ce tuto mais comme je suis novice j'ai un pb qd il faut utiliser la plume, qd je trace ça rempli les espaces en bleu est-ce que vous pouvez m'aider?
Sinon continuez comme sa ce site est genial
Regarde bien cette images http://cs3.tutsps.com/i...