ÉTAPE 1 :
Après avoir créé le document, créez un nouveau calque (Calque=>nouveau calque ou Ctrl+Maj+N).Appliquez lui un dégradé (touche « G »)Nous allons utiliser un dégradé assez « chaud » du point de vue des teintes mais rien ne vous empêche de changer les couleurs (vous pourrez remarquer que j’utilise photoshop en anglais donc les erreurs de traduction peuvent arriver, si vous avez un problème par rapport aux photos, dites le moi je vous traduirai le terme exact en français).
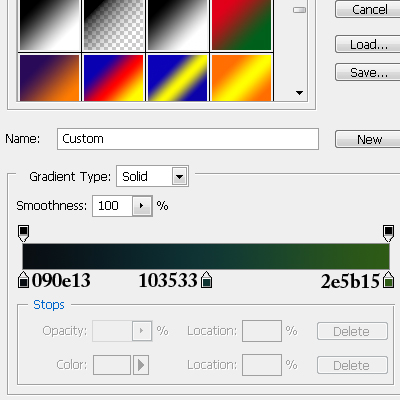
Appliquez comme sur la photo (A est e point de départ du dégradé et B le point d’arrivée).

Résultat final de l’étape 1 :
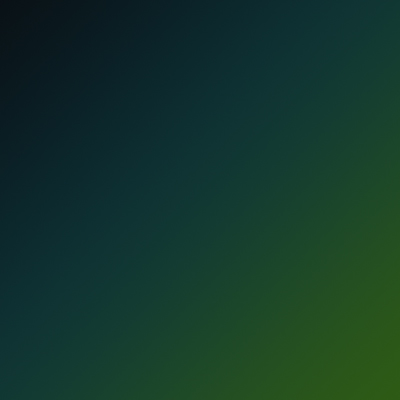
ÉTAPE 2 :
Passons au texte : cliquez sur le bouton « Texte » et écrivez votre pseudo ou ce qui vous passe par la tête.J’ai choisi la police « Adobe Caslon Pro » disponible sur ce lien.Donnez-lui une belle couleur « bleu-vert », la couleur utilisée ici est visible sur l’image.

ÉTAPE 3 :
Maintenant : l’effet. Réduisez (dans la fenêtre des calques) le « fond » à 20% (ou différent selon les goûts). Vous pouvez remarquer que je ne baisse pas l’opacité car la baisser à fond rend invisible le calque, or, réduire le fond du calque rend invisible le texte (pour ce calque) et laisse les effets comme ils le sont. Fermons cette brève parenthèse instructive .Appliquez maintenant le réel effet dans les styles de calques (Selon la taille du texte, les réglages devront être différents). Si vous avez utilisé la taille de police, c’est-à-dire 11 il me semble, copiez/collez simplement le style de calque fourni dans le PSD un peu plus haut, sinon suivez le guide...euh...les images :p
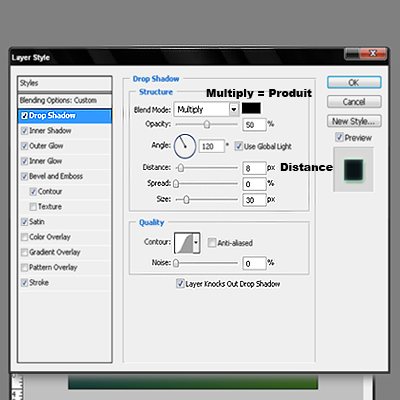
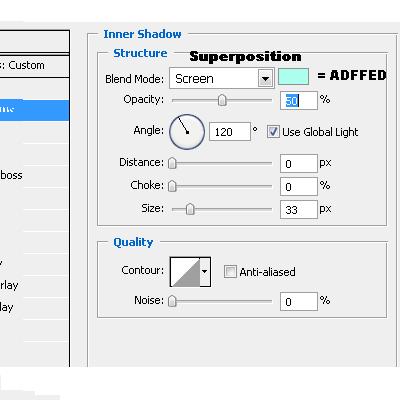
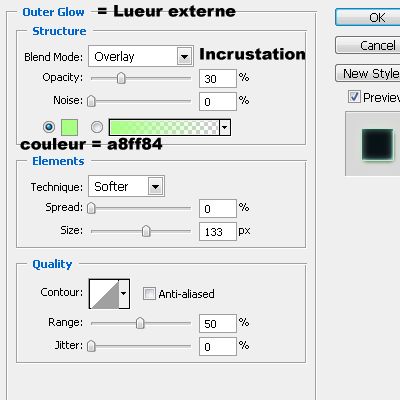
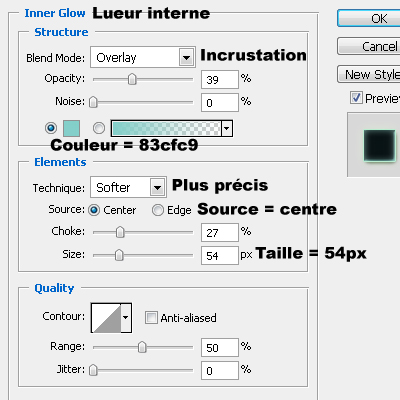
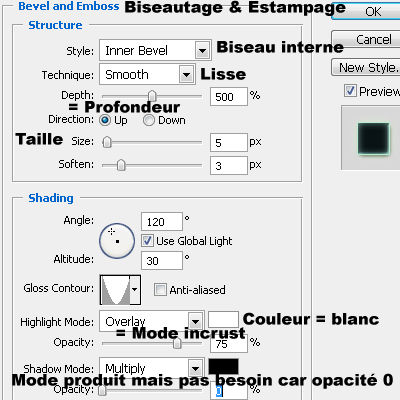
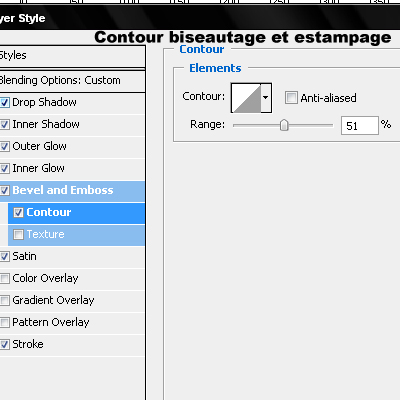
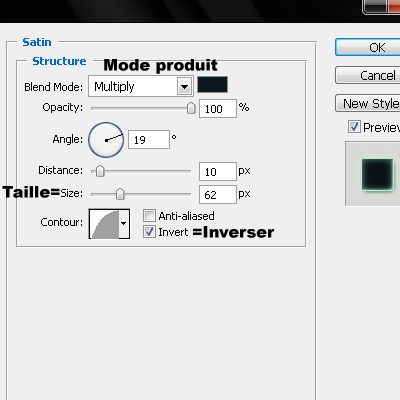
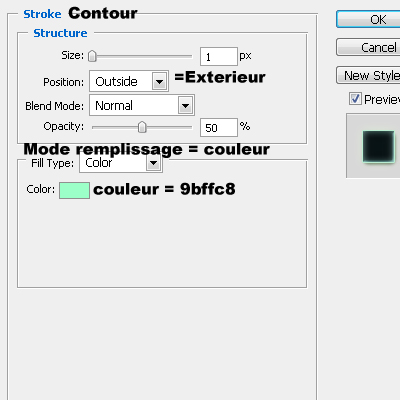
Résultat final de l’étape 3 (attention il faut avoir a peu près le même effet sinon c’est que vous avez raté) :

ÉTAPE 4 :
Créez un nouveau calque (Ctrl+Maj+N ou Calque=>Nouveau Calque) et récupérez la sélection de texte (Ctrl+clic gauche sur l’image du calque de texte).Appliquez un dégradé de blanc vers transparent (touche G) sur la sélection de bas en haut, puis passez ce calque en mode « Incrustation ».

Résultat final de l’étape 4 :

L’effet est maintenant visible, passons aux détails.
ÉTAPE 5 :
Possibilité 1 (préférez-la à la deux, elle est beaucoup moins chiante-il faut bien le dire- mais aussi moins longue) :
Créez un nouveau calque. Récupérez la sélection du texte. Appliquez sur le haut de la première lettre un dégradé radial de blanc vers transparent comme ceci :

Prenez l’outil ellipse et tracez une ellipse de cette manière.

Faites Ctrl+Maj+I pour inverser la selection et faites « SUP ».

Le reflet-dégradé est maintenant « découpé » par une forme arrondie. Créez un nouveau calque et répétez cette étape pour la deuxième lettre. Puis pour la troisieme en recréant a chaque fois un nouveau calque. Une fois cela fait, fusionnez vos calques en selectionnant le premier et en appuyant sur Ctrl+e jusqu’à ce que les calques de vos reflets ne fassent plus qu’un. Baissez l’opacité de ce dernier calque à 30% (voir moins selon l’effet désiré).
Possibilité 2 (attention cette étape ne sera pas expliquée par image, elle est donc réservée aux utilisateurs non-néophytes) : Cette étape est assez longue car énervante si vous avez essayé cet effet sur un texte plutôt long. Créez un nouveau calque. Récupérez la sélection du texte. Appliquez sur le haut de chaque lettre un dégradé radial du blanc vers le transparent, baissez l’opacité du calque à 40%.
C’est là qu’intervient l’utilité de l’outil sélection.Toujours sur le même calque, prenez l’outil de sélection et créez une ellipse sur le haut de la première lettre. Faites Ctrl+Maj+I pour inverser la sélection. Maintenant il faut être attentif. Si vous avez fait l’effet sur une seule lettre pas besoin de suivre cette étape. Toujours avec l’outil « sélection ellipse » restez appuyé sur « ALT » pour supprimer un sélection et entourez les lettres autres que celle où vous avez créé l’ellipse. Celà va avoir comme effet de désélectionner les autres lettres. Appuyez sur « Suppr », vous pouvez remarquer que le petit dégradé sur votre première lettre a été « découpé » ; cela ajoute un peu plus de « style ». Répétez l’opération sur les autres lettres en appliquant bien la technique « ALT » + entourage des autres lettres. Je le reconnais, cette étape est assez compliquée pour les débutants. Une fois l’effet créé cela fait une sorte de reflet.
Résultat final de l’étape 5 :

ÉTAPE 6 :
Dernière étape (optionnelle mais classe ![]() ). Nous allons ajouter des effets de brillance par l’intermédiaire de petites étoiles.Créez un nouveau calque puis selectionnez l’outil de formes (touche U). Dans la partie en haut a gauche, sélectionnez « polygone » et cliquez sur la petite flèche pour définir les options. Cochez « étoile » et assurez vous que le pourcentage soit à 99%. Vérifiez que le nombre de cotés est à 5 avec blanc comme couleur de premier plan (touche « D » puis « X »). Tracez les etoiles de préférence sur les endroits les plus brillants de votre texte.
). Nous allons ajouter des effets de brillance par l’intermédiaire de petites étoiles.Créez un nouveau calque puis selectionnez l’outil de formes (touche U). Dans la partie en haut a gauche, sélectionnez « polygone » et cliquez sur la petite flèche pour définir les options. Cochez « étoile » et assurez vous que le pourcentage soit à 99%. Vérifiez que le nombre de cotés est à 5 avec blanc comme couleur de premier plan (touche « D » puis « X »). Tracez les etoiles de préférence sur les endroits les plus brillants de votre texte.
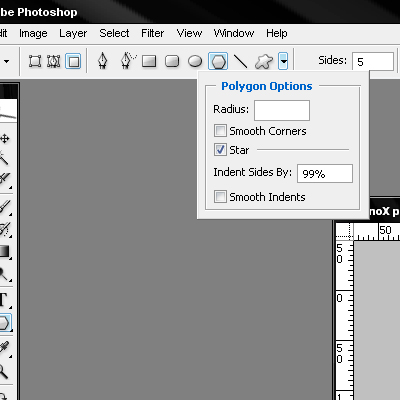
Allez dans les styles de calques, incrustation de couleur et sélectionnez la couleur que vous préférez.
Résultat final de l’étape 7 :

ÉTAPE 7 :
Ajoutez votre signature et.....c’est fini !! Admirez votre travail et essayez de retenter l’effet autrement avec d’autres réglages, d’autres angles pour les styles de calques etc... vous pouvez aussi y ajouter une lumière directionnelle dans les filtres...enfin je vous laisse toucher a tout ça. Voila ce que j’ai fait :

Source du tutorial Wonka-studio


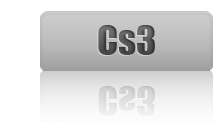
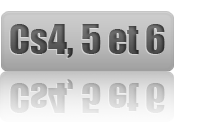

Commentaires
super merci de ces tutos ki nous ...nous les debutants